Adding Paintballs in Pet Workshop
This tutorial is from Genuine KennelsOpen the file in which you wish to edit.
You must change the tool bar so it gives you the paintball options. To do this, use the drop down menu next to the toolbar on the far left upper corner. Switch this from the default "Balls" to the "Paintballs" option. You will notice the tool bar will change to this:

It will first appear with one selectable (Coloured) tool and a bunch of unavailable tools (Uncoloured). In order to view the rest of the menu, Click the tool labeled "Select" which has the dashed out circle. After clicking this, the bar beneath the rendering screen (the breed image) will get a new button which reads "Deselect".
"Deselect" will allow you to unselect a ball later on once you finish adding paintballs. We'll get into that later.
Firstly, you must select a ball in which you want to add the paintballs. To do this, simply click which ever ball on the rendering screen (breed image). Once clicked, you will see the rendering change and look something like this:
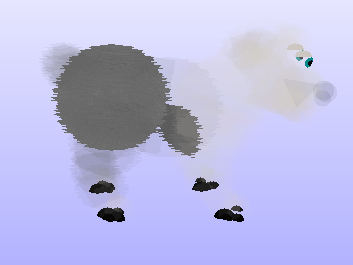
This new rendering will make it easier to manipulate the paintballs so they go where you want. The tool bar's tools will now be selectable and look like this:
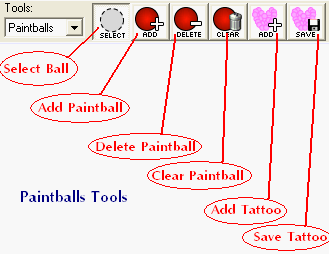
Now, to add paintballs, you must choose the "Add" tool at the top. Once you select this tool, the bar below the rendering will look like this (the explaination follows the image):

Colour - This allows you to choose the colour of the paintballs
Size - This allows you to adjust the size of the paintball between 1 and 100. 1 being the smallest and 100 being the largest possible.
Fuzz - This lets you adjust the fuzz of the ball between 1 and 100. 1 being the least, and 10 being the most possible.
Add - This gives you the option of placing the paintball "On Top" of or "Beneath" other paintballs. The paintballs placed on top of the others will show as a complete circle while the ones beneath will only be partially showing.
Outline Style - This gives you several options. This comes in handy for leopard spots in which case you set this to "Both Sides" then set the Thickness of the outline to 5 or more.
Outline Size - This lets you adjust the size of of the outline, 0 being none, 10 being thick.
Outline Colour - Lets you choose change the colour of the outline.
Adjust these settings to you liking or preference. You can experiment as this is the best way to figure out what is what. Do not expect to be a professional the first time you use Paintballs. It takes time and much experimenting.
Now, once you have chosen the appropriate settings which suit your needs, you can now learn how to place them and arrange them.
Placing Paintballs
In order to place a paintball, you must first choose a place to put it.To move the paintball on the selected ball, grab the background of the rendering screen and "drag" it up, down, left or right. To grab the screen, click it and hold down on the mouse button. You will notice the paintball will remain fixed in the position but the base ball will rotate.
Once you position the paintball, click the button beneath the rendering which reads "Place". It will place the paintball and you will beable to move the screen and place more paintballs.
After placing all the paintballs on the base ball, you can click the "Select" tool from the top and now click the "Deselect" button. The rendering will return to its original state and include the appropriate paintballs you had placed.
You may decide to select another ball to place more paintballs. Experiment! Have fun! and Enjoy!
Delete Paintballs
If you accidently place a paintball, you can easily delete them. To do so, make sure you have selected the ball in which the paintball/s are placed. Click the delet paintball tool and you will notice a button appear below the rendering screen reading "Delete". You will also notice one of the paintballs turn red.The red paintball will be the one deleted if you hit the "Delete" button. To choose which paintball you want to delete, grab the screen and rotate the rendering like you would if you were going to add a paintball. You will notice the red jump around from paintball to paintball if you have more than one on the ball.
Once you have the red on top of the right paintball, Click delete. The paintball will disappear and the red will jump to the next nearest paintball. You can now delete paintballs!